PowerOffice GO¶
PowerOffice is an all-in-one business solution. It is a cloud-based software that allows small and medium businesses to manage their accounting, invoicing, payroll, and human resources.
The PowerOffice Go connector configuration can be found in the powerofficego-connector github repository. The playground branch is typically the most complete branch.
How to find your PowerOffice Client Key¶
In order to connect your PowerOffice account to Sesam you need to create a Client Key in PowerOffice. Simply follow these steps to create one:
Login to your PowerOffice account
Navigate to Menu then click on Settings
Under System, click Extensions
Click on Add Extension
Select <your app> from the list, this will generate your Client Key
Copy your Client Key and store it somewhere
Frequently Asked Questions¶
Why is Product data not in sync with PowerOffice?¶
Make sure you have selected Standard Sales Account for your products in PowerOffice.
Navigate to Settings in PowerOffice
Click on a Invoice Settings
Click on Sales Accounts on left menu
Make sure you have selected an account for Standard Sales Account
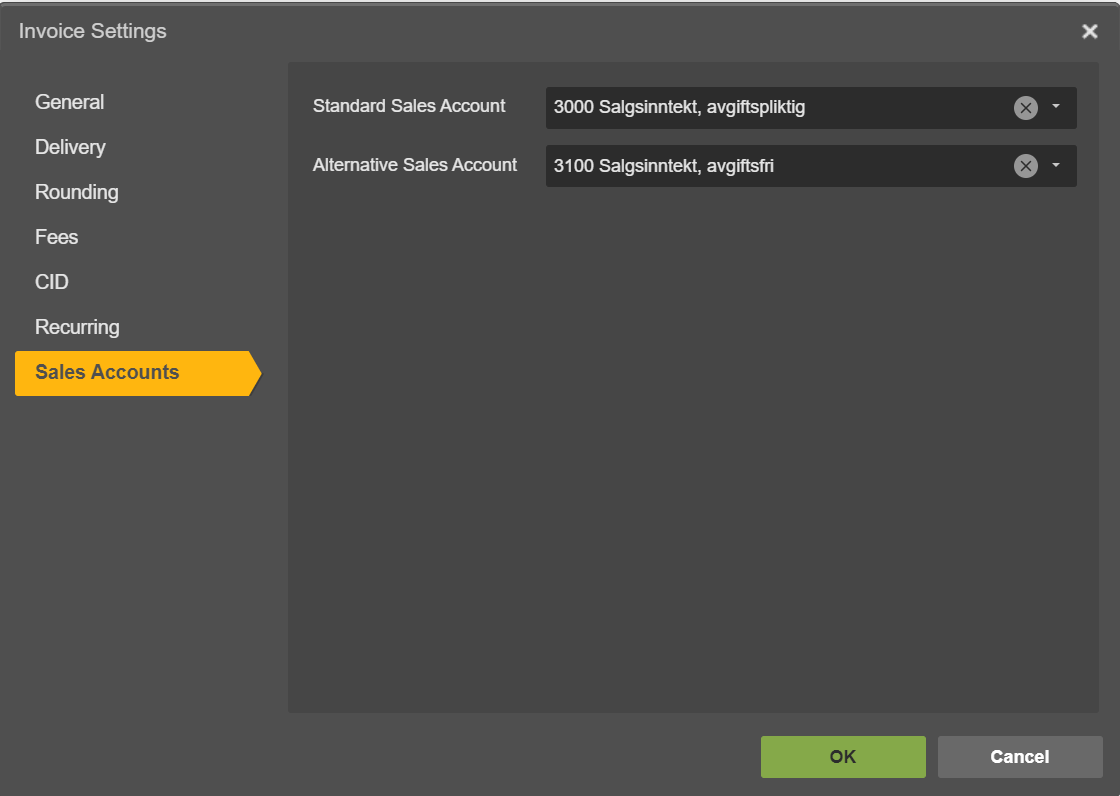
Why contact person is not synched to PowerOffice?¶
Your contact person might already exist in PowerOffice, and is associated with another customer. If we identify contacts by their emails, and if the email is the same as another contact person, the data will be merged, and you will not see your contact flow as you would expect.
Note
Contact persons may have different names across systems. It is important to verify whether the contact you are attempting to synchronize shares the same e.g. email address as any other contact present in PowerOffice.
In PowerOffice a contact person can only be associated with one customer at a time. That means that in order to associate this contact with another company, you need first to remove it from the customer he is currently associated with.
To delete a contact person association to a customer you can do the following:
Find the customer associated with your contact person
Click on Contact Persons on the left menu once on the customer card
Select the contact person you want to remove and click Remove